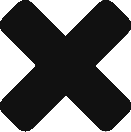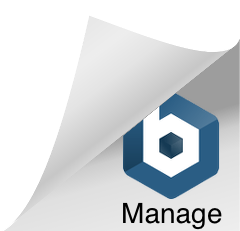Back in film days there were two things you could change on the fly to adjust your exposure, you could change the shutter speed, which determines how long you let light expose on the film, and the aperture size, which determines how much light is let in at one time and then hits the film.
Films had different sensitivities to light, also called “ISO” (or “ASA”). For argument sake, I’ll state that changing the ISO on film cameras was not something you could do “on the fly”.
Then along came digital cameras, and they also had the concept of ISO, which was a simulation of film sensitivity via how sensitive the sensor of the camera was to light.
As a photographer you may be used to changing the aperture and shutter speed to get the proper exposure. But what if you are shooting in a low light situation, you have your aperture wide open (say f2.8), and to get a proper exposure, you are shooting at 1/15 of a second. You’ll find that as things move, including the natural shake of your hand, the pictures come out blurry.
So instead of shooting at 1/15 of a second, you can bump your ISO from the default of 100 or 200, to a higher number, like 400, 800, or 1600, etc., and speed up your exposure to something more manageable, such as 1/60 of a second.
Every “doubling” of the ISO value doubles the brightness of the image, which is one “stop” brighter.
So for example if you are shooting at a fixed aperture of 2.8, and shooting at 1/60sec (a decent speed for hand holding your camera and not getting blur, most of the time), then increasing your ISO from 200 to 400 doubles the brightness of your image; and ISO 800 is twice as bright as ISO 400, etc., etc.
To summarize using an example, you are shooting indoors at a concert, and you can’t go any wider on your aperture (let’s say your lens goes to 2.8, and you are set to 2.8), and your shutter speed can’t go any slower without your hand shaking blurring the exposure, and your photos are coming out too dark, then your only option is to bump up the ISO.
The downside of bumping up the ISO is that you introduce noise. Noise is seen similar to grain in film cameras, but I would say it’s not as pleasant.
Fortunately today’s modern DSLRs are pretty good at keeping down the noise. The better the DSLR (usually meaning more $$), the better it is at handling noise.
I shoot with a Nikon D90 and a Nikon D40x. The Nikon D90 is fabulous at higher ISOs. I can shoot at ISO 800 reliably with little noise, and can shoot up to ISO 6400. ISO 1600 – 3200 has a fair bit of noise, but the pictures are still usable, particularly if you use a noise reduction software (such as Adobe Lightroom or Nik DeNoise), or convert to black and white. If you convert to black and white, the noise looks more like film grain.
Pro cameras such as the Nikon D700 and D3 handle noise even better. That’s why you pay the big bucks.
My D40x is an entry level DSLR, and the noise is pretty bad at ISOs higher than 400.
Here are some sample images of the D90 shooting in minimal lighting conditions. I shot by an LED light, shooting in manual mode at aperture f1.8 and shutter speed 1/250s. Each photograph represents one stop of ISO sensitivity. You’ll see that the photos start pretty dark, and as the ISO increases, the brightness of the photo increases, along with noise levels (look in the dark areas and within the solid colour areas for weird patterns of incorrect colour), and loss of detail. I think up to ISO 800 is very good, and ISO 1600 to maybe even 3200 is usable. Note I haven’t run any noise reduction software on these photos – when I say “usable” at 1600, I mean after cleaning up with noise reduction.
You’ll see that if I wanted a fast shutter speed to freeze action (1/250s), and I have my aperture at it’s widest (f1.8), that ISO 200 is just too dark. If I don’t have the option of slowing down my shutter, I can increase my ISO to a brighter image. ISO 200 is too dark, and I’d say ISO 6400 is getting too bright. ISO 800 and 1600 is about right, with acceptable levels of noise to work with.
Please let me know if you have any comments or questions. If you want to share links with the ISO experiments from your DSLR (read: Canon users), I would love to see the results. Just take a picture of the same object in manual mode in reasonably low light, with a fixed shutter speed and aperture, while increasing the ISO by doubling it each time.
Click on the image to zoom in to see the detail and noise. (Click on the image again to zoom in).